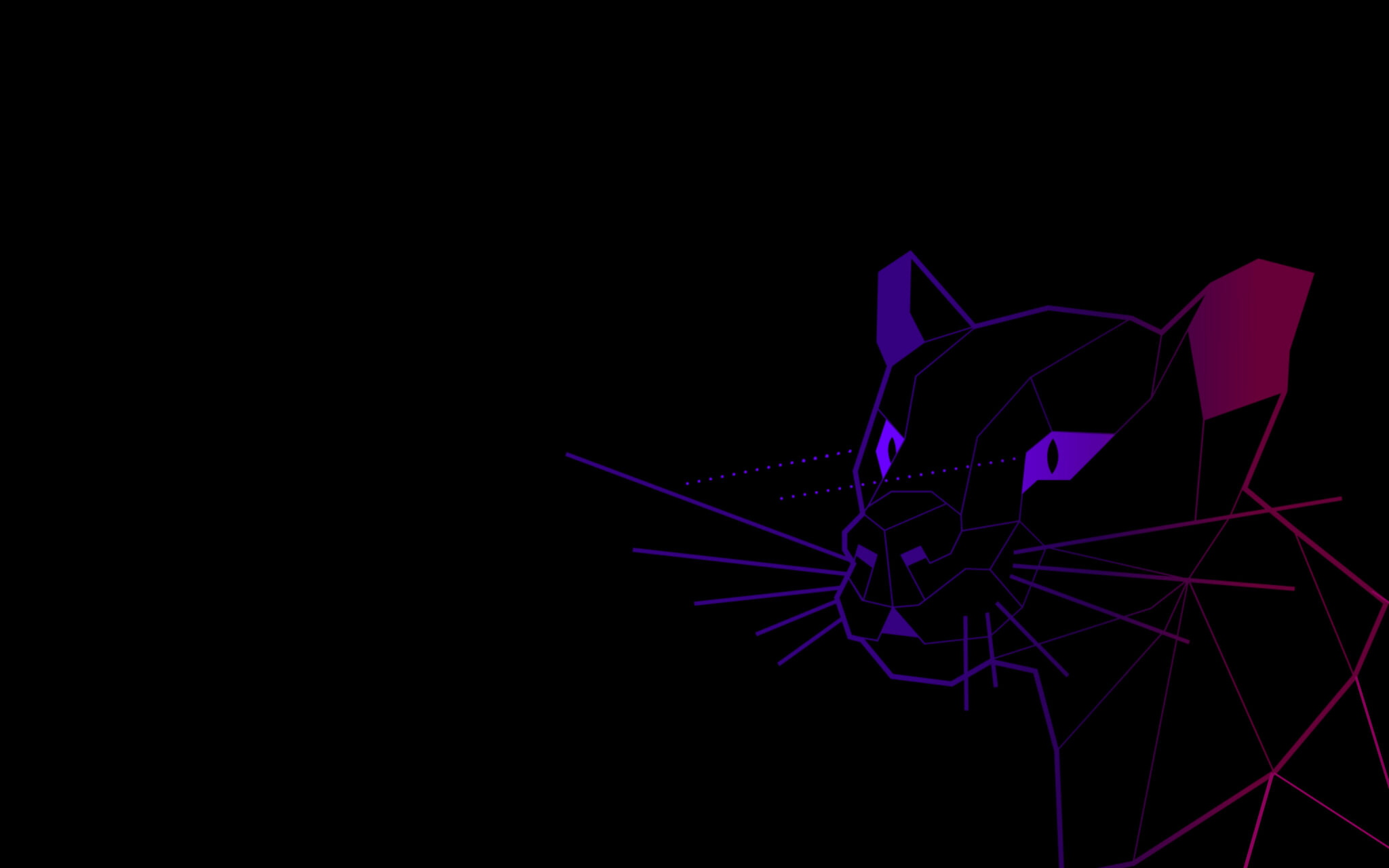
이번 포스트에서는 Windows나 Mac OS X에서 원격으로 Ubuntu Desktop에 접속하기 위한 환경을 구축해 보고자 한다.
원격 접속 환경을 구축할 우분투는 'Ubuntu 20.04.2 LTS' 버전이다.
1. Sharing 활성화
우분투 좌측 하단의 Applications 아이콘을 눌러 sharing을 검색하여 진입한다.

이제 아래와 같이 'Screen Sharing'을 활성화(Active)하고, 패스워드를 설정한다.

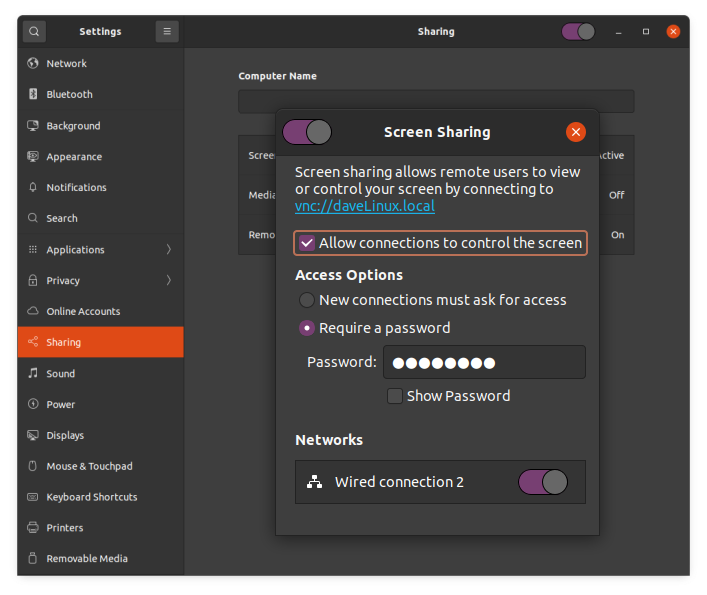
2. 암호화 설정 해제
이어서, 다음 명령 구문을 통해 암호화 설정을 해제한다.
# 암호화 설정 해제를 위해 dconf-editor 설치
$ sudo apt install dconf-editor
# dconf-editor 실행
$ dconf-editor
실행된 화면에서 'require-encryption' 설정을 해제한다.
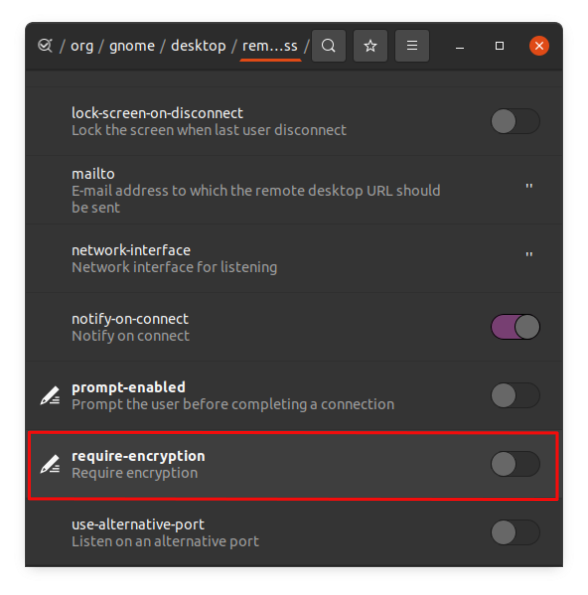
이렇게 VNC를 통해 우분투에 원격 접속할 수 있게 하는 환경 구축을 마무리했다.
더불어, SSH를 이용해 우분투에 원격 접속할 수 있게 하는 환경 구축에 대해서는 아래 포스트를 참고하기 바란다.
[Development/Ubuntu] - SSH 서버 구축하기
SSH 서버 구축하기
터미널을 통해 우분투에 접속해 작업을 진행해야 할 상황이 생겨, 검색을 통해 간단히 정리된 포스트를 찾았고, 해당 포스트의 가이드를 따라 진행하며 간략히 정리했다. 참고한 포스트는 여기
davelogs.tistory.com
다른 OS의 원격 접속 환경 구축에 대해서는 아래 포스트를 참고하기 바란다.
[Development/Mac OS X] - 맥(Mac OS X) 원격 접속 환경 구축하기
맥(Mac OS X) 원격 접속 환경 구축하기
이번 포스트에서는 맥(Mac OS X), 윈도우(Windows) 또는 우분투(Ubuntu) 같은 리눅스(Linux) 계열의 OS에서 맥(Mac OS X)에 접속하기 위한 환경을 구축해 보고자 한다. 원격 접속 환경을 구축할 맥(Mac OS X)의..
davelogs.tistory.com
[Development/Windows] - 윈도우(Windows) 원격 접속 환경 구축하기
윈도우(Windows) 원격 접속 환경 구축하기
이번 포스트에서는 윈도우(Windows), 맥(Mac OS X) 또는 우분투(Ubuntu) 같은 리눅스(Linux) 계열의 OS에서 윈도우(Windows)에 접속하기 위한 환경을 구축해 보고자 한다. 원격 접속 환경을 구축할 윈도우(Wind
davelogs.tistory.com
'Tip and Tech > Ubuntu' 카테고리의 다른 글
| 우분투(Ubuntu)에서 터미널로 Beyond Compare 설치하기 (0) | 2021.06.01 |
|---|---|
| 우분투(Ubuntu)에서 터미널로 PyCharm 설치하기 (0) | 2021.06.01 |
| 우분투(Ubuntu)에서 원격 접속하기 (0) | 2021.05.24 |
| 우분투(Ubuntu)에서 터미널로 Sublime Text 설치하기 (0) | 2021.05.22 |
| 우분투(Ubuntu)에서 터미널로 JAVA 설치하기 (0) | 2021.05.04 |



