728x90
반응형
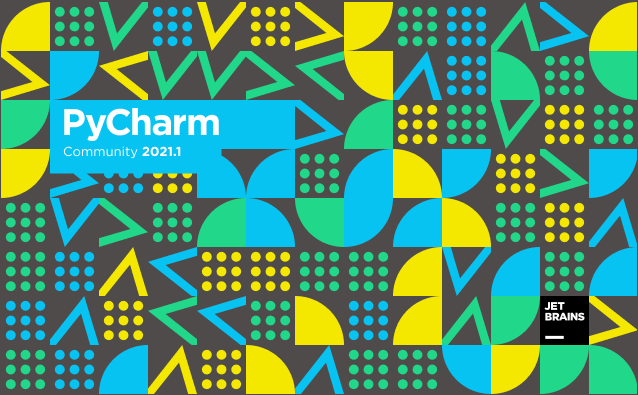
https://www.jetbrains.com/ko-kr/pycharm/download/#section=linux
다운로드 PyCharm: JetBrains가 만든 전문 개발자용 Python IDE
www.jetbrains.com
우분투(Ubuntu)에서는 다른 OS에서처럼 설치 파일을 다운로드해서 설치할 수도 있지만, 아래 화면에서 안내하는 것처럼 터미널 명령 구문으로 직접 설치도 가능하다.
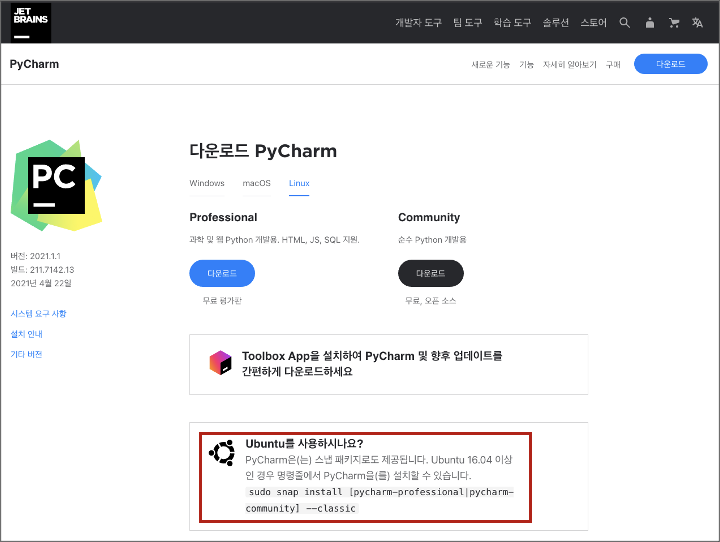
다음 명령 구문으로 설치해 보자.
# PyCharm community 에디션 설치 (무료, 순수 Python 개발용)
$ sudo snap install pycharm-community --classic
# PyCharm Professional 에디션 설치 (유료, 과학 및 웹 Python 개발용. HTML, JS, SQL 지원)
$ sudo snap install pycharm-professional --classic
터미널 명령 구문을 이용해 간단히 설치를 마무리했다.
다음은 PyCharm 실행화면이다.
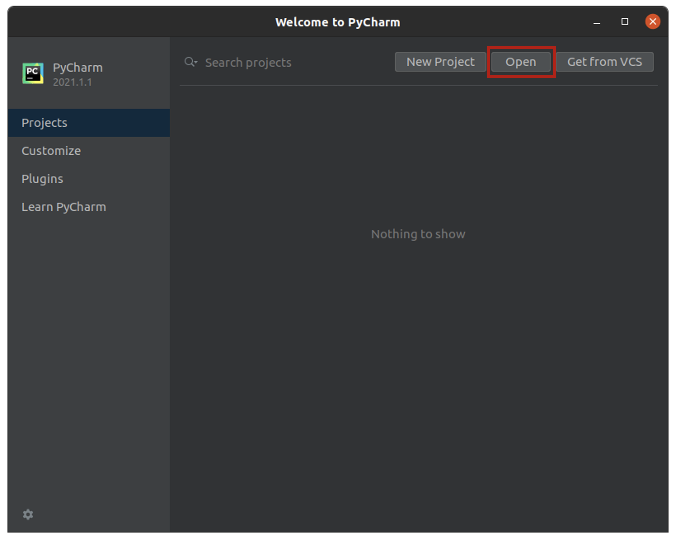
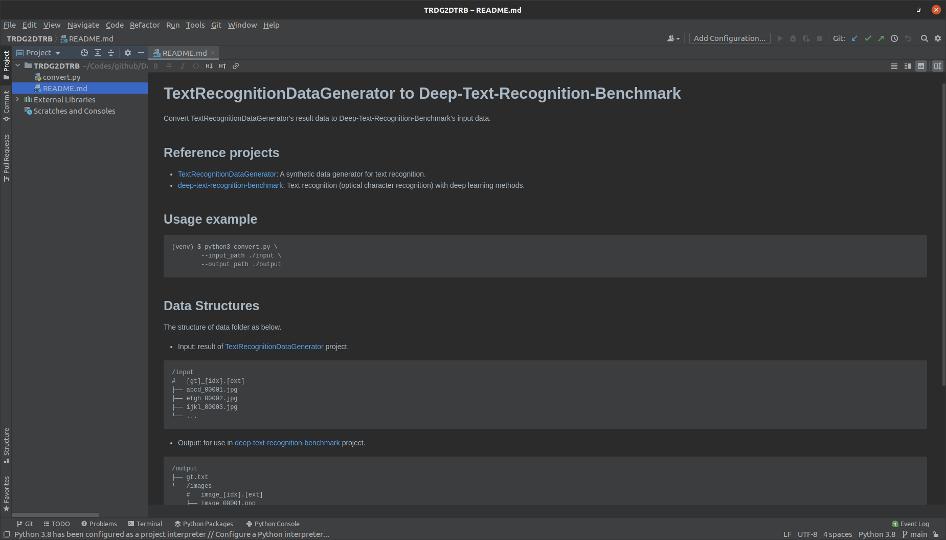
여기까지 우분투(Ubuntu)에서 터미널 명령 구문을 이용해 PyCharm을 설치하는 과정을 알아보았다.
참고로, snap이 설치되어 있지 않다면 아래 명령 구문으로 snap부터 설치하고 위 단계를 진행하면 된다.
$ sudo apt-get install snapd
이어서, 우분투(Ubuntu)에서 또 다른 유용한 어플리케이션에 대한 내용은 다음 포스트를 참고하기 바란다.
728x90
반응형
'Tip and Tech > Ubuntu' 카테고리의 다른 글
| 우분투(Ubuntu)에서 터미널로 SmartGit 설치하기 (0) | 2021.06.04 |
|---|---|
| 우분투(Ubuntu)에서 터미널로 Beyond Compare 설치하기 (0) | 2021.06.01 |
| 우분투(Ubuntu) 원격 접속 환경 구축하기 (0) | 2021.05.25 |
| 우분투(Ubuntu)에서 원격 접속하기 (0) | 2021.05.24 |
| 우분투(Ubuntu)에서 터미널로 Sublime Text 설치하기 (0) | 2021.05.22 |



