우분투 데스크탑에서 원격 데스크탑 클라이언트 프로그램을 이용해 또 다른 리눅스나 윈도우로 접속하기 위한 환경을 구축하고자 한다.
다양한 원격 데스크탑 클라이언트 프로그램과 프로토콜이 존재하지만, 이 포스트에서는 Remmina라는 클라이언트 프로그램을 이용해 리눅스의 VNC 프로토콜, 윈도우의 RDP 프로토콜로 원격 접속하는 방법을 기술했다.
1. Remmina 설치
Ubuntu 20.04.2 LTS에는 아래와 같이 Remmina가 이미 설치되어 있다.
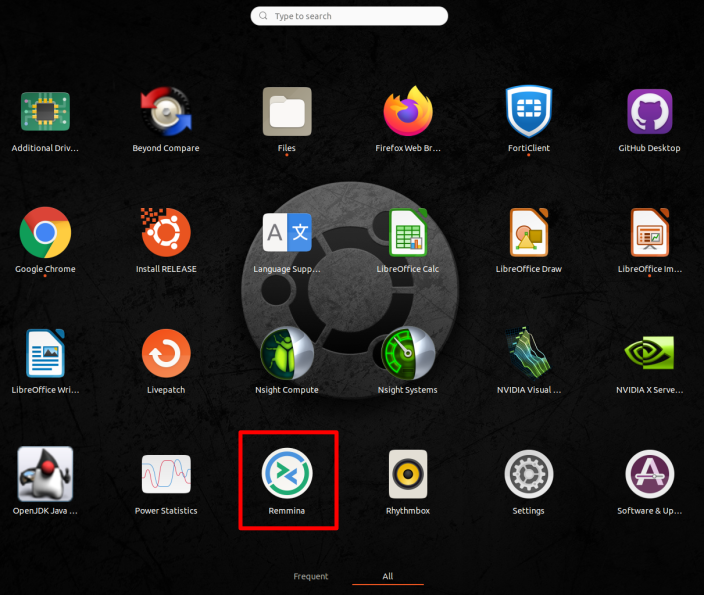
하지만, 위 Appilcations 화면에서 Remmina를 찾을 수 없다면(검색해도 안 나온다면), 아래의 수동 설치를 진행한다.
다음의 명령 구문을 통해 Remmina를 apt가 아닌 snap으로 수동 설치한다.
(Ubuntu 20.04에는 snap으로 이미 설치되어 있는 것 같아, apt를 통해 설치하면 정상 동작하지 않는 것 같다)
# Remmina 수동 설치하기
$ sudo snap install remmina
이제 Remmina를 실행하면 다음과 같은 화면을 확인할 수 있는데, snap으로 설치하는 경우 보안 상의 이유로 다음과 같이 제한되어 있는 기능들이 있다는 경고를 보여준다.
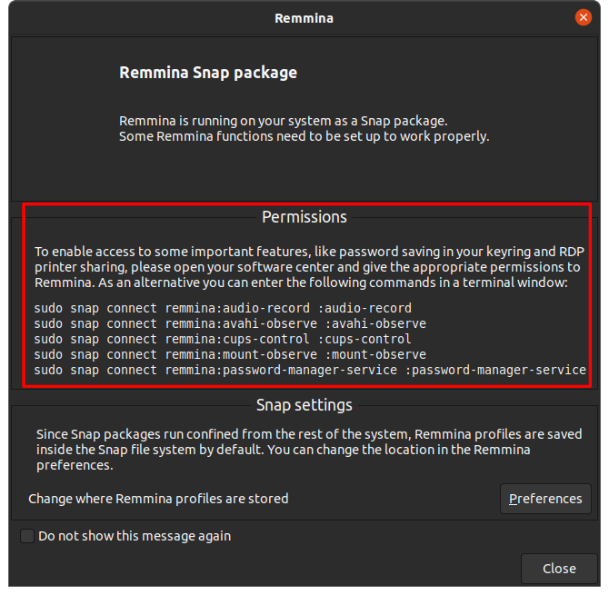
따라서, 다음 명령 구문을 통해 수동으로 제한을 풀어준다.
# Remmina permission settings
$ sudo snap connect remmina:audio-record :audio-record
$ sudo snap connect remmina:avahi-observe :avahi-observe
$ sudo snap connect remmina:cups-control :cups-control
$ sudo snap connect remmina:mount-observe :mount-observe
$ sudo snap connect remmina:password-manager-service :password-manager-service
또, snap 이외의 다른 다양한 설치 방법은 아래 링크에서 확인할 수 있다.
https://remmina.org/how-to-install-remmina/
How to install Remmina
Remmina is a free, open-source tool for handling all your remote connection needs for protocols like RDP, SSH, SPICE, and VNC
remmina.org
2. 원격 접속하기
2.1 VNC 프로토콜로 우분투 원격 접속하기
이제 Remmina를 실행해 좌측 상단의 버튼을 눌러 새로운 접속 환경을 설정한다.
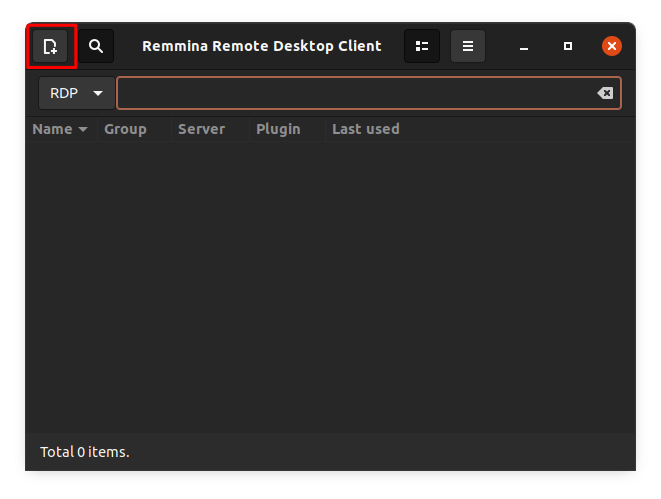
새로운 접속 환경 설정을 위한 화면이 뜨면, 우분투 데스크탑에 접속하기 위해 'Remmina VNC Plugin' 프로토콜로 변경한다.
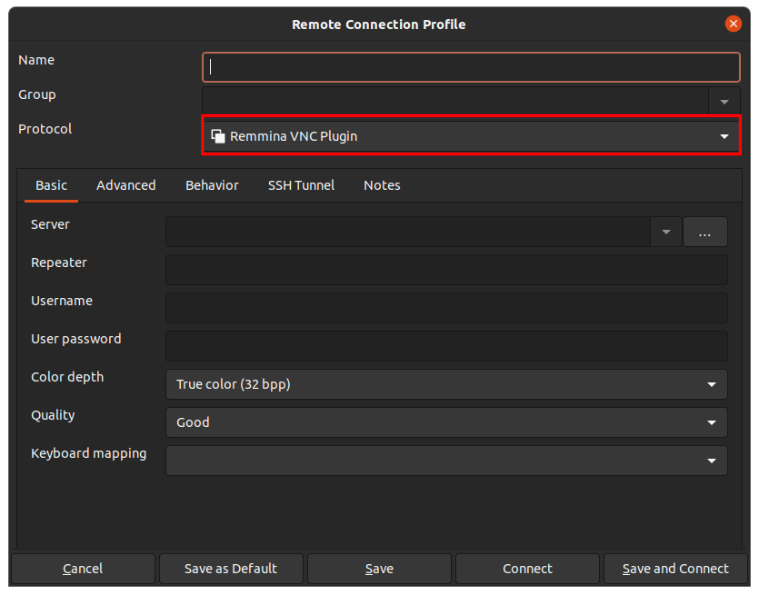
이어서, 접속을 위한 정보인 Server, Username, User password 등을 입력 후 'Save and Connect' 를 선택한다.

위와 같이 정상적으로 접속이 된 것을 확인할 수 있다.
접속 화면의 해상도는 위 화면 속 하얗게 보이는 좌측 메뉴를 통해서 조정해 사용할 수 있다.
2.2 RDP 프로토콜로 윈도우 원격 접속하기
이번에는 윈도우에 접속해 보자.
역시 Remmina를 실행한 후 좌측 상단의 새로운 접속 환경 설정 화면으로 진입한다. 이어서, 윈도우 접속 설정을 위해 프로토콜을 'RDP-Remote Desktop Protocol' 로 변경한다.
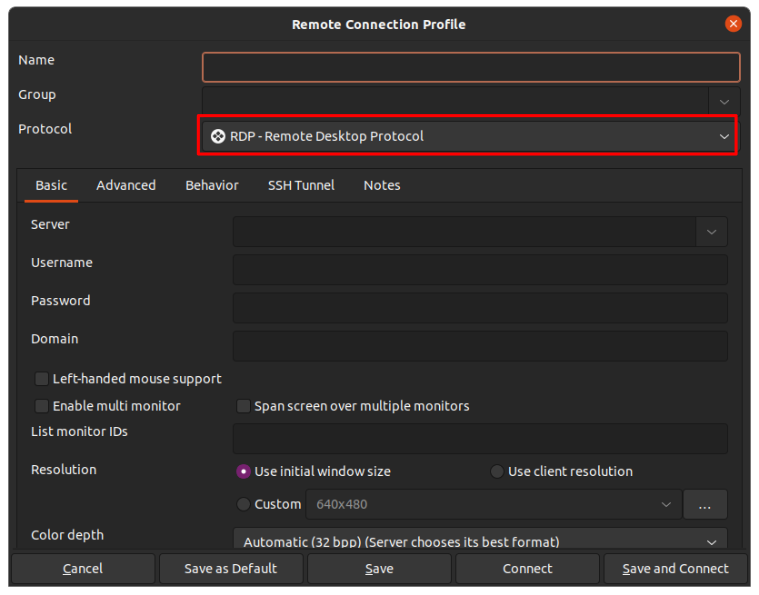
이제, 접속을 위한 정보인 Server, Username, User password 등을 입력 후 'Save and Connect'를 선택한다.
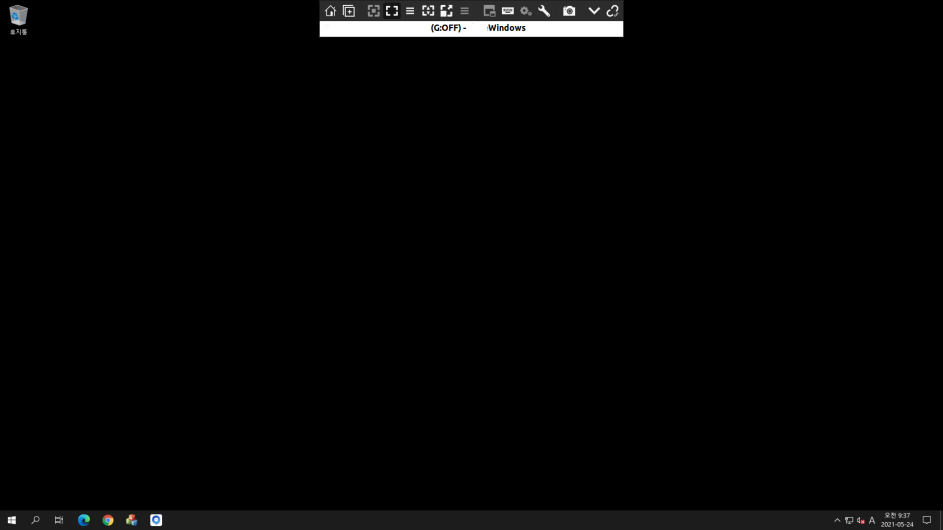
위와 같이 정상적으로 접속된 것을 확인할 수 있다.
접속 화면의 해상도는 우분투 때와 마찬가지로 변경할 수 있으며, 여기서는 전체 화면으로 변경한 모습을 확인해 보았다.
이렇게 우분투에서 각각 우분투와 윈도우 환경으로 원격 접속하는 방법에 대한 정리를 마무리했다.
이어서, 맥(Mac OS X)에서 각각 우분투와 윈도우 환경으로 원격 접속하는 방법은 다음 포스트를 참고하길 바란다.
[Development/Mac OS X] - 맥(Mac OS X)에서 원격 데스크톱 접속하기
맥(Mac OS X)에서 원격 데스크톱 접속하기
이번 포스트에서는 맥(Mac OS X)에서 원격 데스크탑 클라이언트 프로그램을 이용해 리눅스나 윈도우로 접속하는 방법에 대해 정리했다. 역시 다양한 원격 데스크탑 클라이언트 프로그램과 프로토
davelogs.tistory.com
'Tip and Tech > Ubuntu' 카테고리의 다른 글
| 우분투(Ubuntu)에서 터미널로 PyCharm 설치하기 (0) | 2021.06.01 |
|---|---|
| 우분투(Ubuntu) 원격 접속 환경 구축하기 (0) | 2021.05.25 |
| 우분투(Ubuntu)에서 터미널로 Sublime Text 설치하기 (0) | 2021.05.22 |
| 우분투(Ubuntu)에서 터미널로 JAVA 설치하기 (0) | 2021.05.04 |
| 우분투(Ubuntu) SSH 서버 구축하기 (0) | 2021.03.18 |



