
이번 포스트에서는 윈도우(Windows), 맥(Mac OS X) 또는 우분투(Ubuntu) 같은 리눅스(Linux) 계열의 OS에서 윈도우(Windows)에 접속하기 위한 환경을 구축해 보고자 한다.
원격 접속 환경을 구축할 윈도우(Windows)의 버전은 'Windows 10 Pro 21H1' 이다.
1. 원격 데스크톱 활성화
먼저 '시스템 설정' 화면을 열어 좌측 메뉴의 하단에 있는 '원격 데스크톱'을 누른다.

위 화면은 'Windows 10 Pro'에서 확인할 수 있는 것이며, 'Windows 10 Home'에서는 아래와 같이 원격 접속 기능을 지원하지 않는다. ('Windows 10 Home'에서도 원격 접속 환경을 구축할 수 있는 방법이 따로 있는지는 아직 잘 모르겠다)
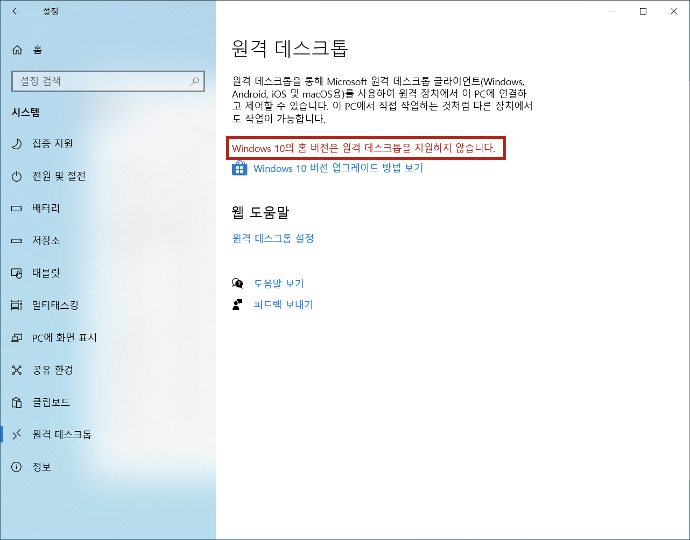
여튼, 다음과 같이 원격 데스크톱 기능을 활성화한다.
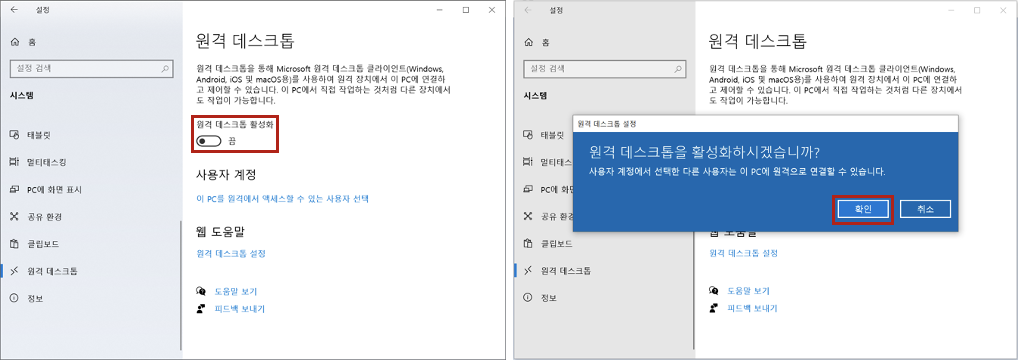
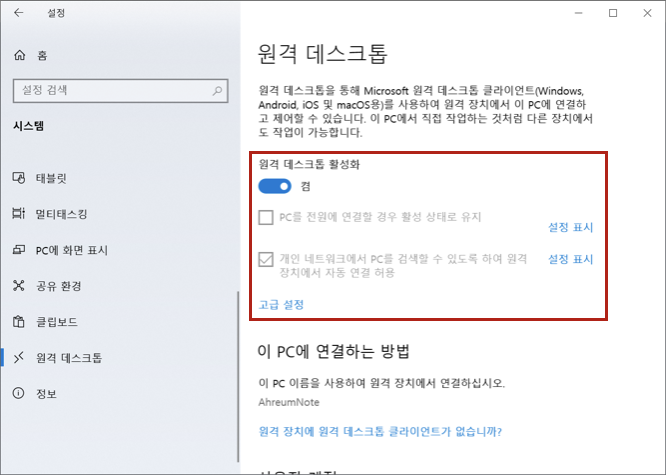
원격 데스크톱 활성화는 이렇게 간단히 끝났다.
2. 방화벽 설정
이어서 외부에서 윈도우(Windows)로 접속하기 위해 방화벽 설정을 해 주어야 한다.
우선 설정 화면에서 '제어판'을 검색해 실행한다.
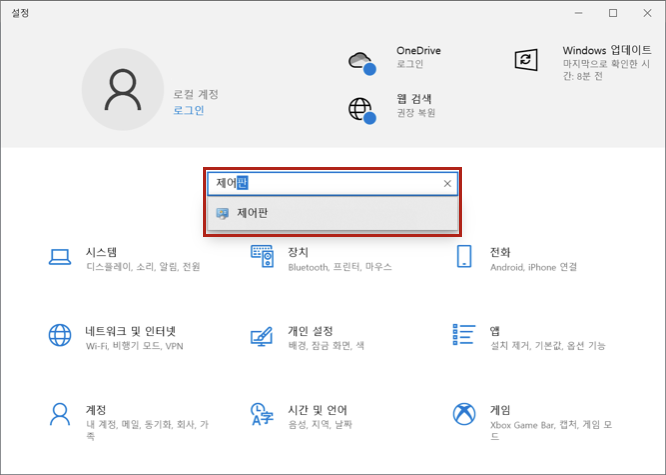
'시스템 및 보안 > Windows Defender 방화벽'에서 'Windows 방화벽에서 앱 허용'을 선택한다.


'허용되는 앱' 화면에서 '원격 데스크톱'이 체크, 활성화되어 있는 것을 확인한다. 혹시 활성화되어 있지 않다면 활성화시킨다.
3. 원격 접속 IP 확인
동일 네트워크 상에 접속할 윈도우(Windows)가 있다면 컴퓨터 이름을 이용해 접속할 수 있지만, 그렇지 않다면 IP 정보를 알아야 한다.
다음은 윈도우(Windows)의 IP 정보를 확인하는 방법이다.
'윈도우 + R' 키를 눌러 실행 창을 띄우고 'cmd'를 입력하여 터미널을 실행한다.
터미널이 실행되면 'ipconfig'를 입력, 실행시켜 출력되는 정보 중 'IPv4 주소'를 확인한다.

원격 접속 시, 위 IP 주소와 사용자 계정 정보를 이용해 접속하면 된다.
다른 OS의 원격 접속 환경 구축에 대해서는 아래 포스트를 참고하기 바란다.
[Development/Mac OS X] - 맥(Mac OS X) 원격 접속 환경 구축하기
맥(Mac OS X) 원격 접속 환경 구축하기
이번 포스트에서는 맥(Mac OS X), 윈도우(Windows) 또는 우분투(Ubuntu) 같은 리눅스(Linux) 계열의 OS에서 맥(Mac OS X)에 접속하기 위한 환경을 구축해 보고자 한다. 원격 접속 환경을 구축할 맥(Mac OS X)의..
davelogs.tistory.com
[Development/Ubuntu] - 우분투(Ubuntu) 원격 접속 환경 구축하기
우분투(Ubuntu) 원격 접속 환경 구축하기
이번 포스트에서는 Windows나 Mac OS X에서 원격으로 Ubuntu Desktop에 접속하기 위한 환경을 구축해 보고자 한다. 원격 접속 환경을 구축할 우분투는 'Ubuntu 20.04.2 LTS' 버전이다. 1. Sharing 활성화 우분투..
davelogs.tistory.com
'Tip and Tech > Windows' 카테고리의 다른 글
| 윈도우(Windows) 원격 데스크톱 다중 접속 환경 구축하기 (0) | 2024.03.08 |
|---|---|
| 터미널 개발 환경 변경하기 for Windows (Windows Terminal) (0) | 2022.10.14 |
| 윈도우(Windows)에서 원격 접속하기 (0) | 2021.05.31 |


