이번 포스트에서는 맥(Mac OS X)에서 원격 데스크탑 클라이언트 프로그램을 이용해 리눅스나 윈도우로 접속하는 방법에 대해 정리했다.
역시 다양한 원격 데스크탑 클라이언트 프로그램과 프로토콜이 존재하겠지만, 이 포스트에서는 맥(Mac OS X)에서 기본 제공하는 Finder의 추가 기능과 Microsoft Remote Desktop이라는 클라이언트 프로그램을 이용해 리눅스의 VNC 프로토콜, 윈도우의 RDP 프로토콜로 원격 접속하는 방법을 기술했다.
1. VNC 프로토콜로 리눅스 원격 접속하기
리눅스 OS 중 하나인 우분투 데스크탑에 VNC 프로토콜로 원격 접속하는 방법으로, 맥(Mac OS X)의 Finder를 이용해 접속하는 방법을 사용한다. (물론 다른 원격 접속 클라이언트 프로그램을 사용해도 된다)
먼저 Finder를 열고, 서버 연결 단축키인 'Command + K'를 실행하면 다음과 같은 화면이 나온다.

표시된 붉은 상자 안에 원하는 접속IP를 입력하면 되며, 입력 형식은 다음과 같다.
# 원격 접속 'Server Address' 입력 형식
# 접속IP는 임시로 'xxx.xxx.xxx.xxx'로 했으며, 원하는 접속IP를 입력한다.
ex) 'vnc://xxx.xxx.xxx.xxx'
원하는 접속정보를 입력하고 'Connect'를 누르면 다음과 같은 화면이 나온다.

비밀번호를 입력하고 'Sign In'을 누르면 다음과 같이 정상적으로 접속된 것을 확인할 수 있다.

다른 원격 접속 클라이언트 프로그램들과 마찬가지로 상단 메뉴에서 화면 해상도, 사운드 등의 설정을 변경할 수 있다.
2. RDP 프로토콜로 윈도우 원격 접속하기
이번에는 윈도우에 접속해 보자. 다만, 위에서 사용했던 Finder에서는 RDP 프로토콜을 지원하지 않는 것으로 보여, Microsoft에서 제공하는 'Microsoft Remote Desktop'을 이용해 접속해 보려고 한다.
2.1 Microsoft Remote Desktop 설치
App Store에서 'Microsoft Remote Desktop'으로 검색해서 설치하도록 한다.
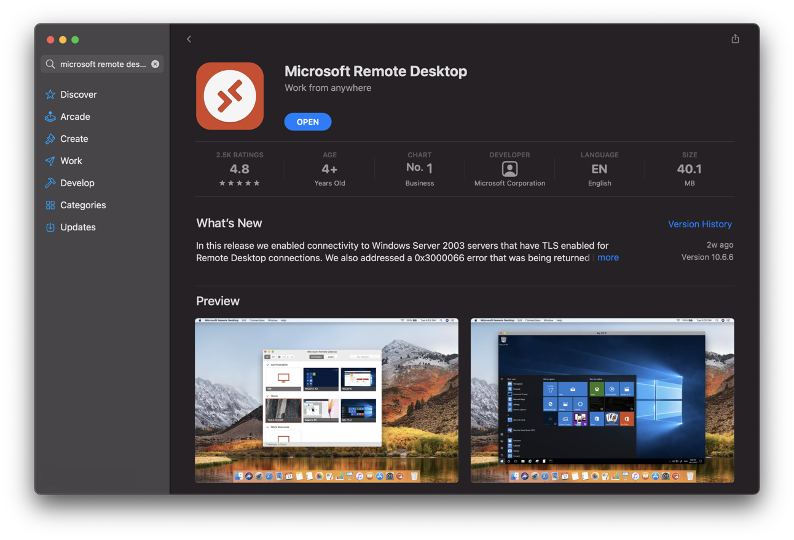
스마트폰에서 앱을 다운로드, 설치하듯이 쉽게 설치할 수 있어 별도의 설치 과정은 준비하지 않았다.
2.2 윈도우(Windows)에 원격 접속하기
'Microsoft Remote Desktop'을 실행, 다음의 화면에서 '+' > 'Add PC' 를 순차적으로 누른다.
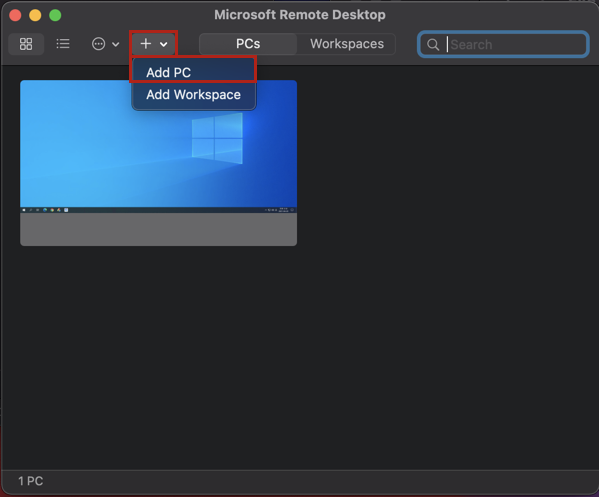

새 창이 뜨면 윈도우(Windows) 다음과 같이 접속 정보를 입력한다.
- PC name: 접속 IP 입력. ex) xxx.xxx.xxx.xxx
그러면 아래처럼 접속할 수 있는 원격 데스크탑 리스트가 추가되는 것을 확인할 수 있다.

이제 추가한 접속 정보를 선택해 접속하면 다음과 같이 정상적으로 원격 접속되는 것을 확인할 수 있다.

마찬가지로, 접속 화면의 해상도, 사운드 등은 Microsoft Remote Desktop 앱을 통해서 설정할 수 있다.
우분투(Ubuntu)에서 원격 데스크탑 클라이언트 프로그램을 이용해 원격 접속하는 방법에 대한 내용은 다음 링크를 참고하기 바란다.
[Development/Ubuntu] - 우분투(Ubuntu 20.04)에서 원격 접속하기
우분투(Ubuntu 20.04)에서 원격 접속하기
우분투 데스크탑에서 원격 데스크탑 클라이언트 프로그램을 이용해 또 다른 리눅스나 윈도우로 접속하기 위한 환경을 구축하고자 한다. 다양한 원격 데스크탑 클라이언트 프로그램과 프로토콜
davelogs.tistory.com
'Tip and Tech > Mac OS X' 카테고리의 다른 글
| 맥(Mac OS X)에서 터미널로 Git 설치하기 (0) | 2023.03.03 |
|---|---|
| 터미널 개발 환경 변경하기 for Mac OS X (iTerm2 + oh-my-zsh) (0) | 2022.01.28 |
| 맥(Mac OS X) 원격 접속 환경 구축하기 (0) | 2021.06.01 |


