Ubuntu나 Mac OS X에서처럼 터미널을 빈번하게 또는 유용하게 사용하지는 않았었지만, 다시 Windows 환경에서 개발하게 된 기념(?)으로 Windows 터미널 개발 환경을 구축해 봤다.
참고로, 아래 링크는 Ubuntu와 Mac OS X에서 설치해서 사용했던 환경에 대한 포스트이니 참고하기 바란다.
[Tip and Tech/Ubuntu] - 터미널 개발 환경 변경하기 for Ubuntu (zsh + oh-my-zsh)
터미널 개발 환경 변경하기 for Ubuntu (zsh + oh-my-zsh)
Mac OS X에서 사용하는 터미널 환경을 변경했듯이, Ubuntu에서도 변경하고자 다음과 같은 절차를 진행했다. 참고로, 아래 링크는 Mac OS X에 설치했던 내용을 정리한 포스트이니 참고하기 바란다. [Tip
davelogs.tistory.com
[Tip and Tech/Mac OS X] - 터미널 개발 환경 변경하기 for Mac OS X (iTerm2 + oh-my-zsh)
터미널 개발 환경 변경하기 for Mac OS X (iTerm2 + oh-my-zsh)
개발자에게 Mac OS X 기본 터미널 앱의 부족함을 채워줄 개발 환경을 iTerm2와 oh-my-zsh를 통해 변경, 구축해 보고자 한다. 참고로, Mac OS X의 기본 쉘이 bash에서 zsh로 변경된 카탈리나 이후 버전의 OS를
davelogs.tistory.com
1. Windows Terminal 설치
Windows Terminal은 Microsoft Store에서 다운로드 및 설치가 가능하다.
Microsoft의 공식 커맨드라인 패키지 관리자 명령어인 winget이나 Window 10에서 많이 사용되는 비공식 패키지 매니저인 Chocolatey로도 설치가 가능한 것으로 알고 있지만, 여기선 그냥 가장 쉬운 방법으로 설치한다.

아래 링크를 통해 다운로드하면 된다.
https://www.microsoft.com/store/productId/9N0DX20HK701
Get Windows Terminal from the Microsoft Store
The Windows Terminal is a modern, fast, efficient, powerful, and productive terminal application for users of command-line tools and shells like Command Prompt, PowerShell, and WSL. Its main features include multiple tabs, panes, Unicode and UTF-8 characte
apps.microsoft.com
다음은 설치 후 Windows Terminal을 실행한 화면이다.
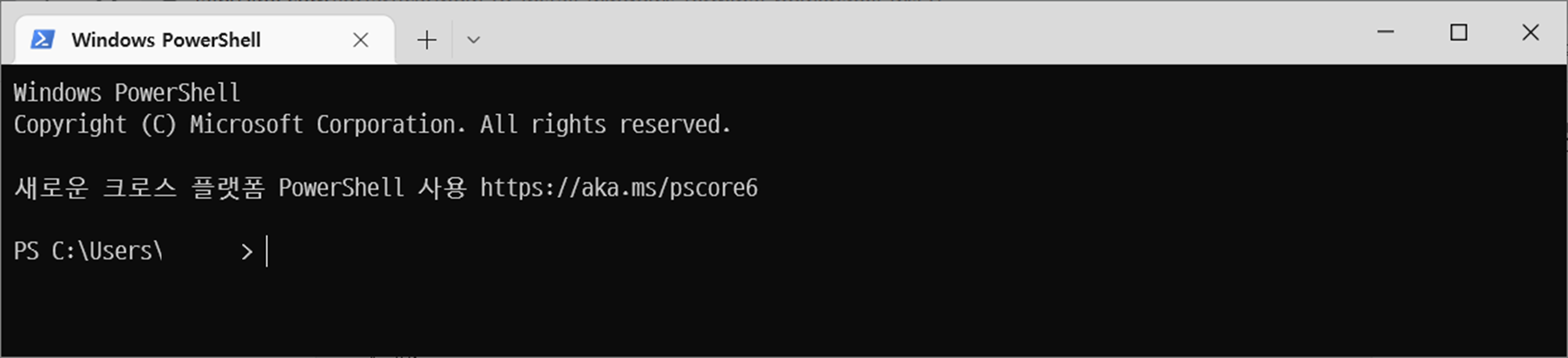
참고로, Windows Terminal에서는 다음과 같은 4개의 기본 프로필을 제공한다.
- Windows PowerShell
- 명령 프롬프트
- Azure Cloud Shell
- Developer Command Prompt for VS 2017
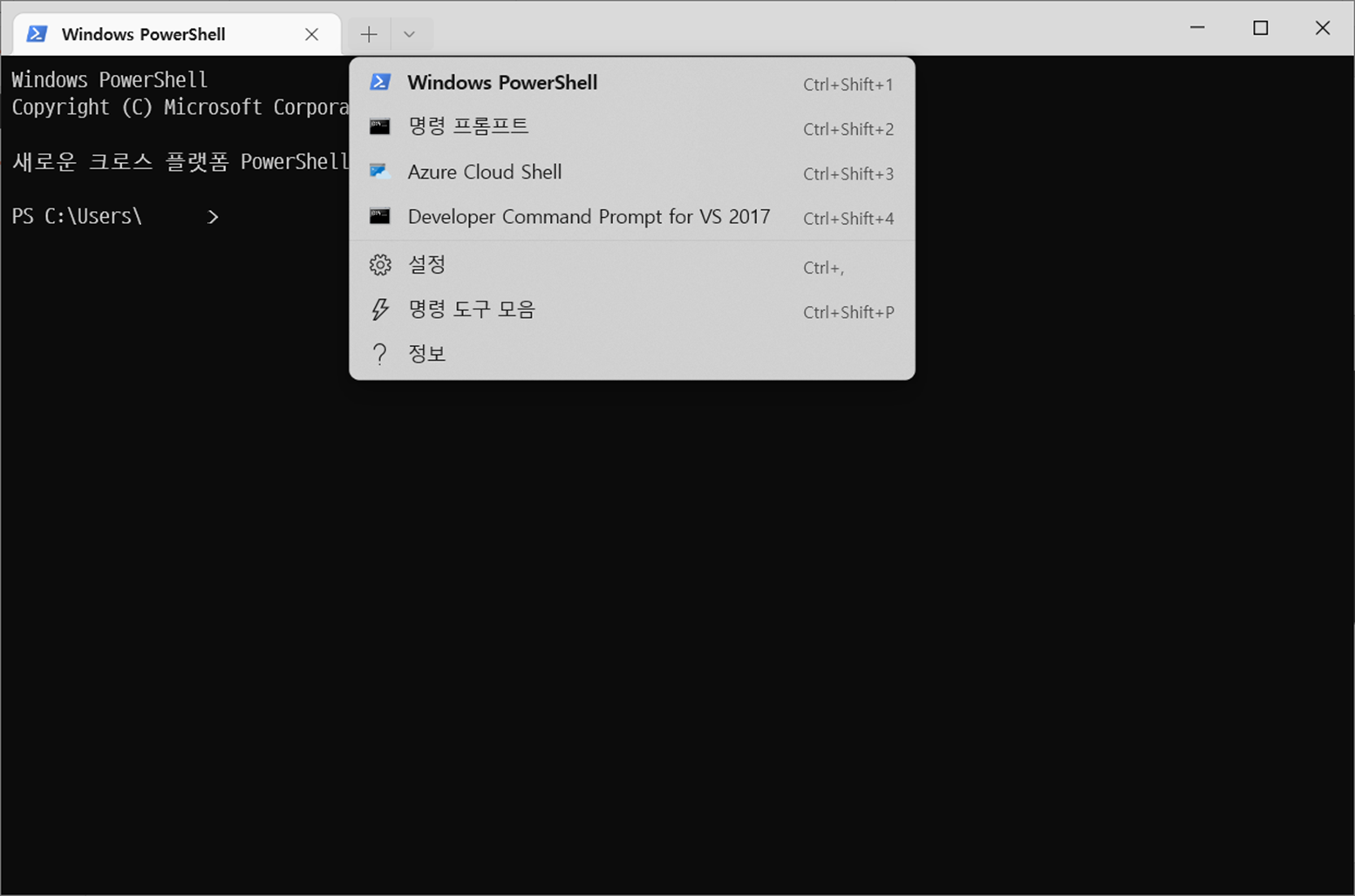
2. 테마 변경하기
밋밋하게(?) 그냥 쓰거나 아래와 같이 색 구성표에서 직접 색상을 설정할 수도 있다.
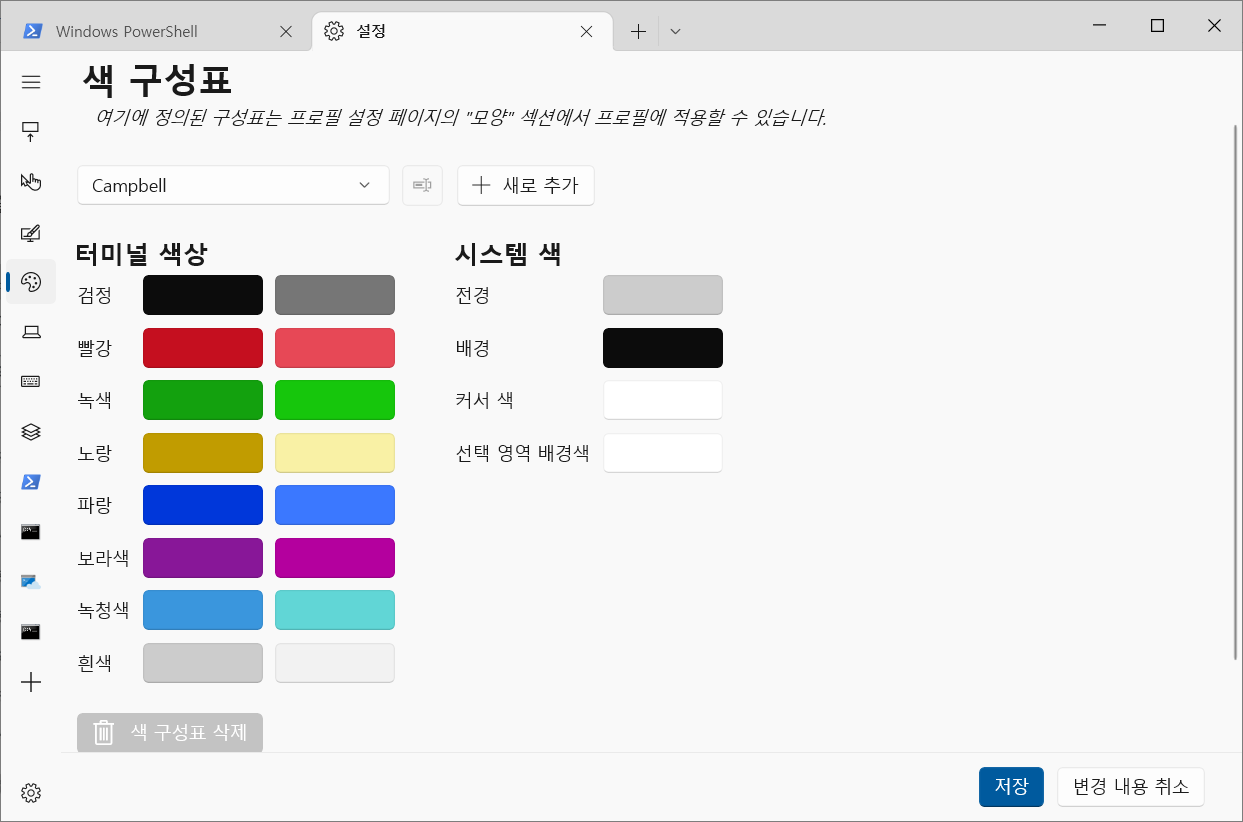
하지만, 테마를 구성하는 색상 프로필을 제공하는 아래의 페이지들에서 원하는 테마의 코드를 복사해 사용할 수도 있다.
https://windowsterminalthemes.dev/
Windows Terminal Themes
windowsterminalthemes.dev
>_TerminalSplash - Windows Terminal Themes
A collection of Windows Terminal Themes
terminalsplash.com
예를 들어, 위 링크 중 Windows Terminal Themes에서 다음과 같이 Afterglow라는 테마를 가져다 설정해 보겠다.
우선, 'Get theme' 버튼을 누르면 색구성 프로필 코드가 복사된다.
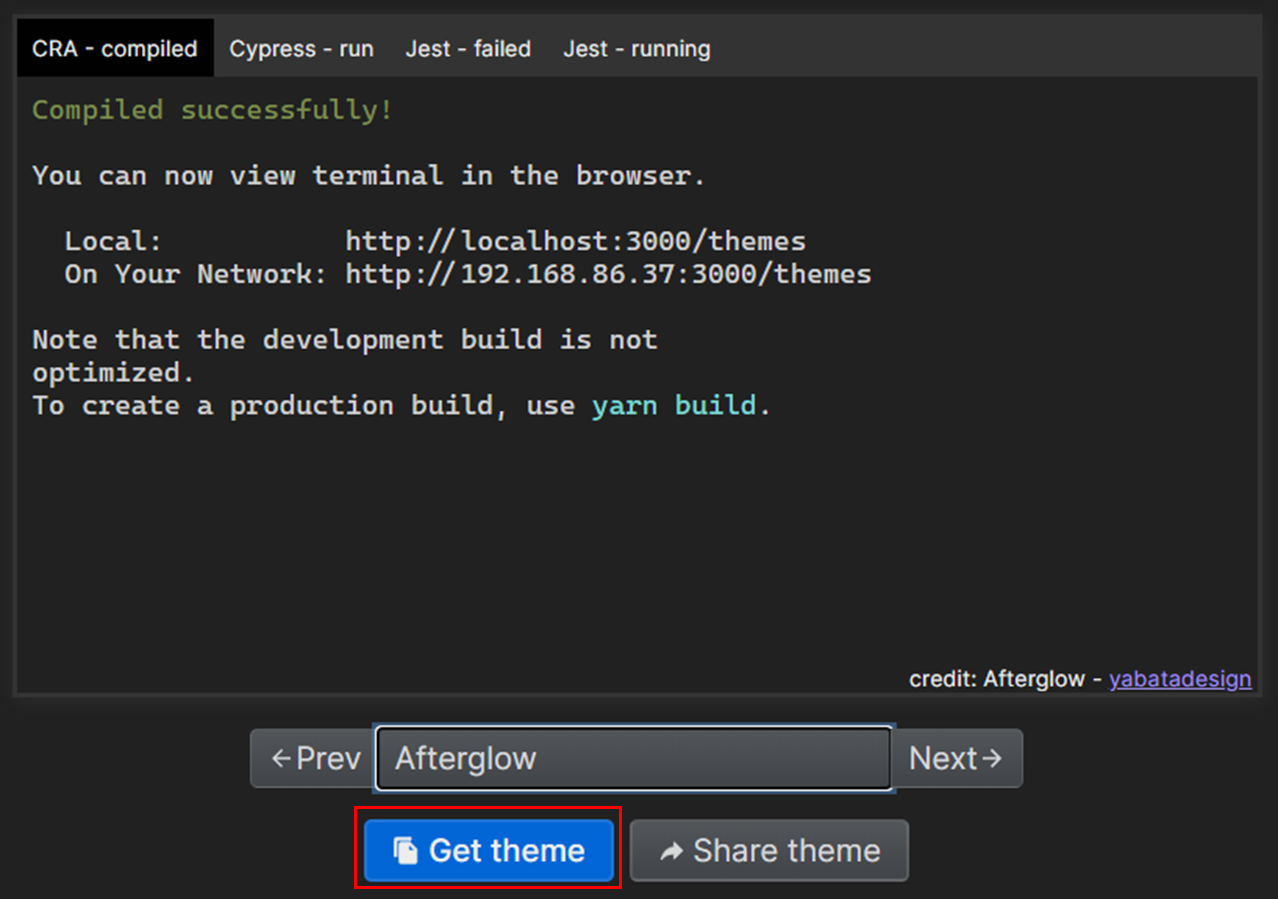
이어서, Windows Terminal에서 'Json 파일 열기'를 눌러 열리는 settings.json 파일에 위에서 복사한 코드를 붙여 넣는다.
붙여 넣을 위치는 settings.json 파일의 중간쯤 위치한 "schemes": 하위에 다음과 같이 붙여 넣으면 된다.
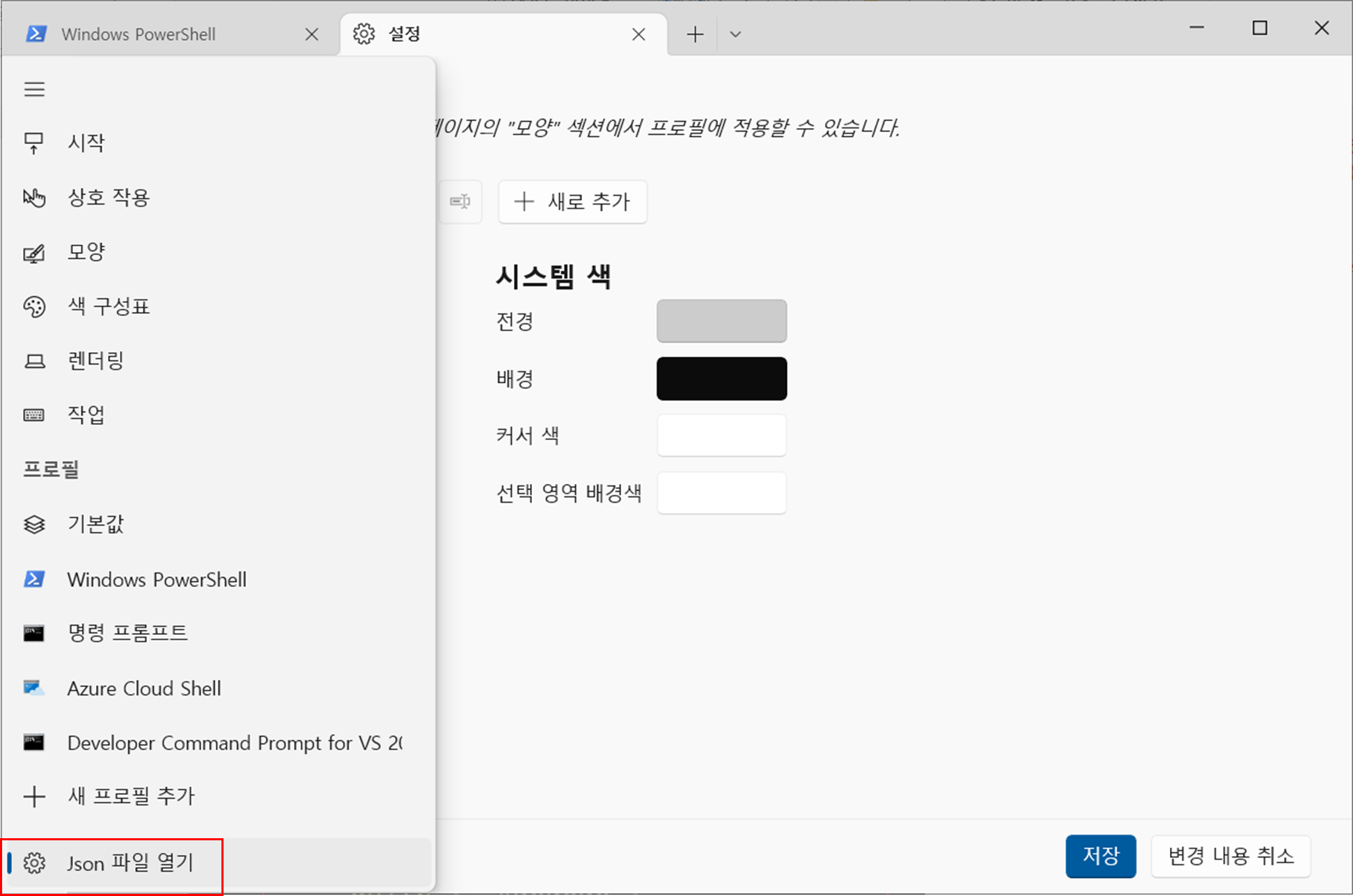
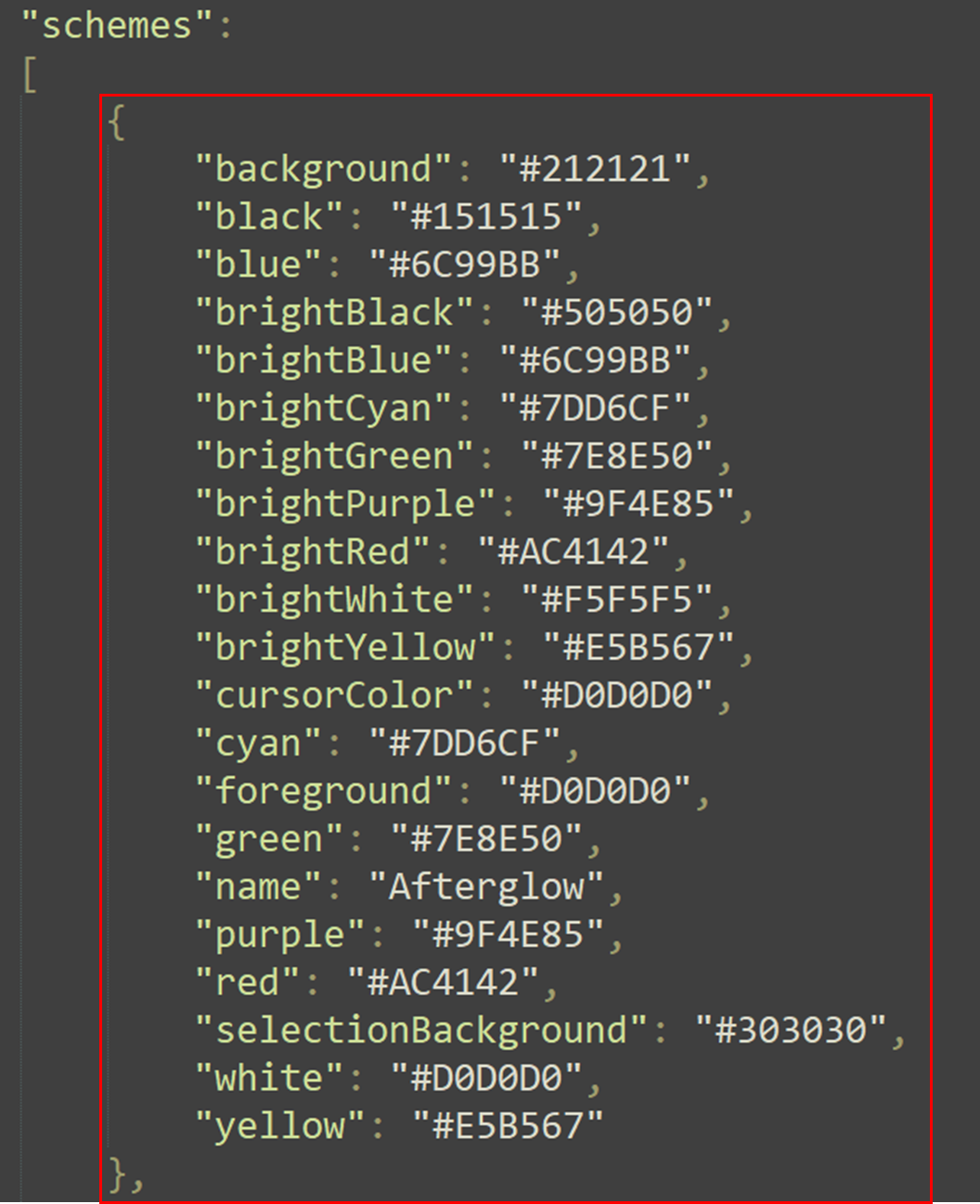
붙여넣은 후 저장하기를 누르고 Windows Terminal을 재시작한다.
다시 '색 구성표' 메뉴에서 다음과 같이 테마가 추가된 것을 확인할 수 있다.
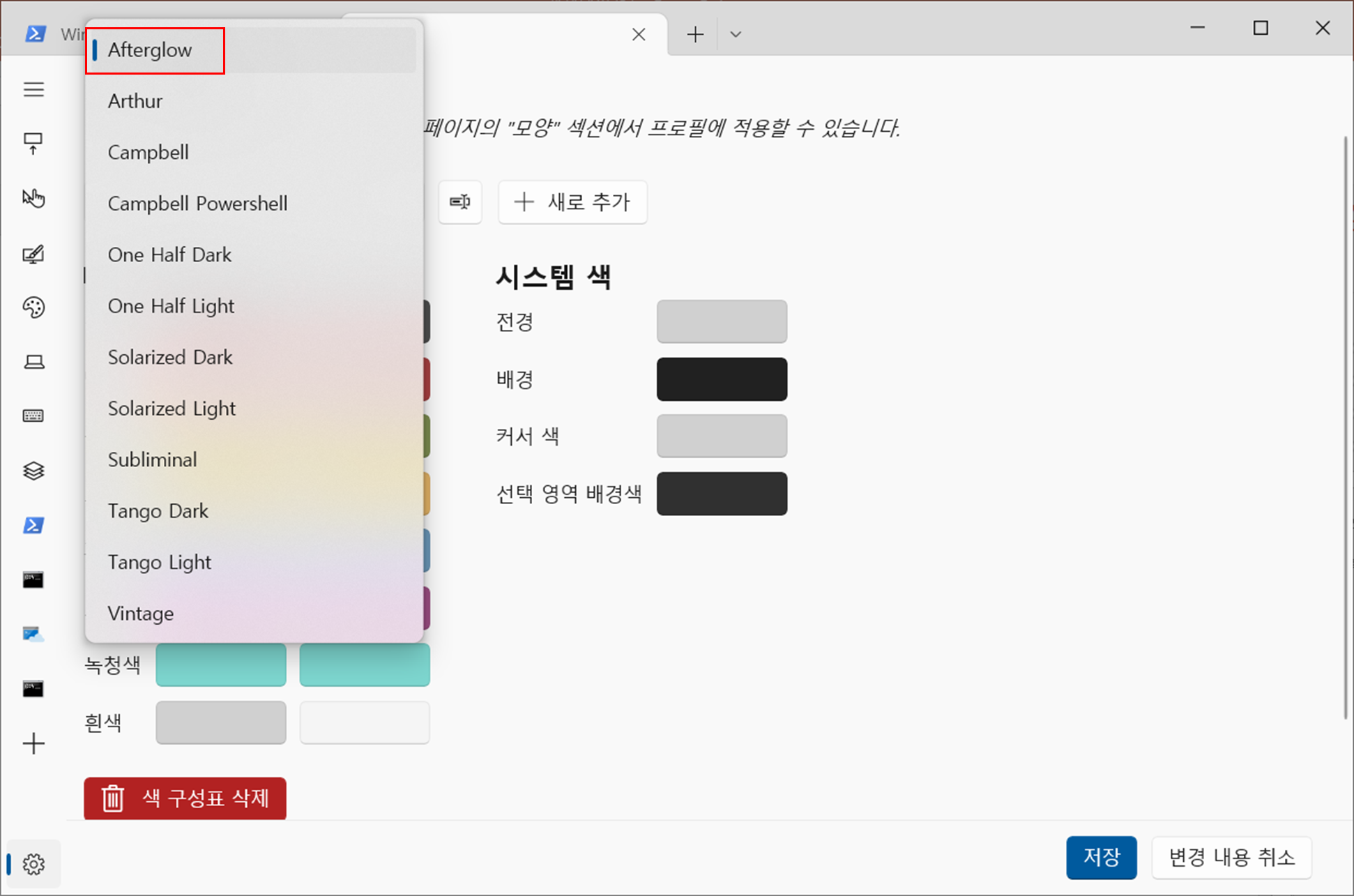
3. 폰트 설치 및 변경
문자가 깨지거나 하는 문제가 발생할 수 있다고 하는데, 이미 이전부터 사용해왔던 D2Coding 폰트를 적용한 후라서 경험해 보진 못했다. 다만, D2Coding 폰트로 변경하고자 한다면 아래 링크를 참고해 우선 폰트부터 설치해 보자.
(포스트 최상단에 잠깐 언급한 Ubuntu나 Mac OS X 터미널 환경설정 포스트이다)
[Tip and Tech/Ubuntu] - 터미널 개발 환경 변경하기 for Ubuntu (zsh + oh-my-zsh)
터미널 개발 환경 변경하기 for Ubuntu (zsh + oh-my-zsh)
Mac OS X에서 사용하는 터미널 환경을 변경했듯이, Ubuntu에서도 변경하고자 다음과 같은 절차를 진행했다. 참고로, 아래 링크는 Mac OS X에 설치했던 내용을 정리한 포스트이니 참고하기 바란다. [Tip
davelogs.tistory.com
Ubuntu든 Mac OS X든 폰트 설치파일을 실행하면 알아서 설치해 주는건 동일하니 쉽게 따라할 수 있을 것이다.
폰트를 설치했다면, 이제 폰트 설정을 하면 된다.
이는 위에서처럼 Global하게 테마를 추가한 것과는 다르게 각 프로필(Windows PowerShell, 명령 프롬프트 등)에서 개별 설정해야 한다. 마찬가지로, 테마도 위에서 설치한 것은 사용할 수 있는 테마를 Global하게 추가만 했을 뿐 아직 각 프로필별로 설정하진 않은 상태이니 여기서 폰트와 테마를 설정해보자.
"설정" > "Windows PowerShell"을 선택해 프로필 설정 메뉴로 진입한다.
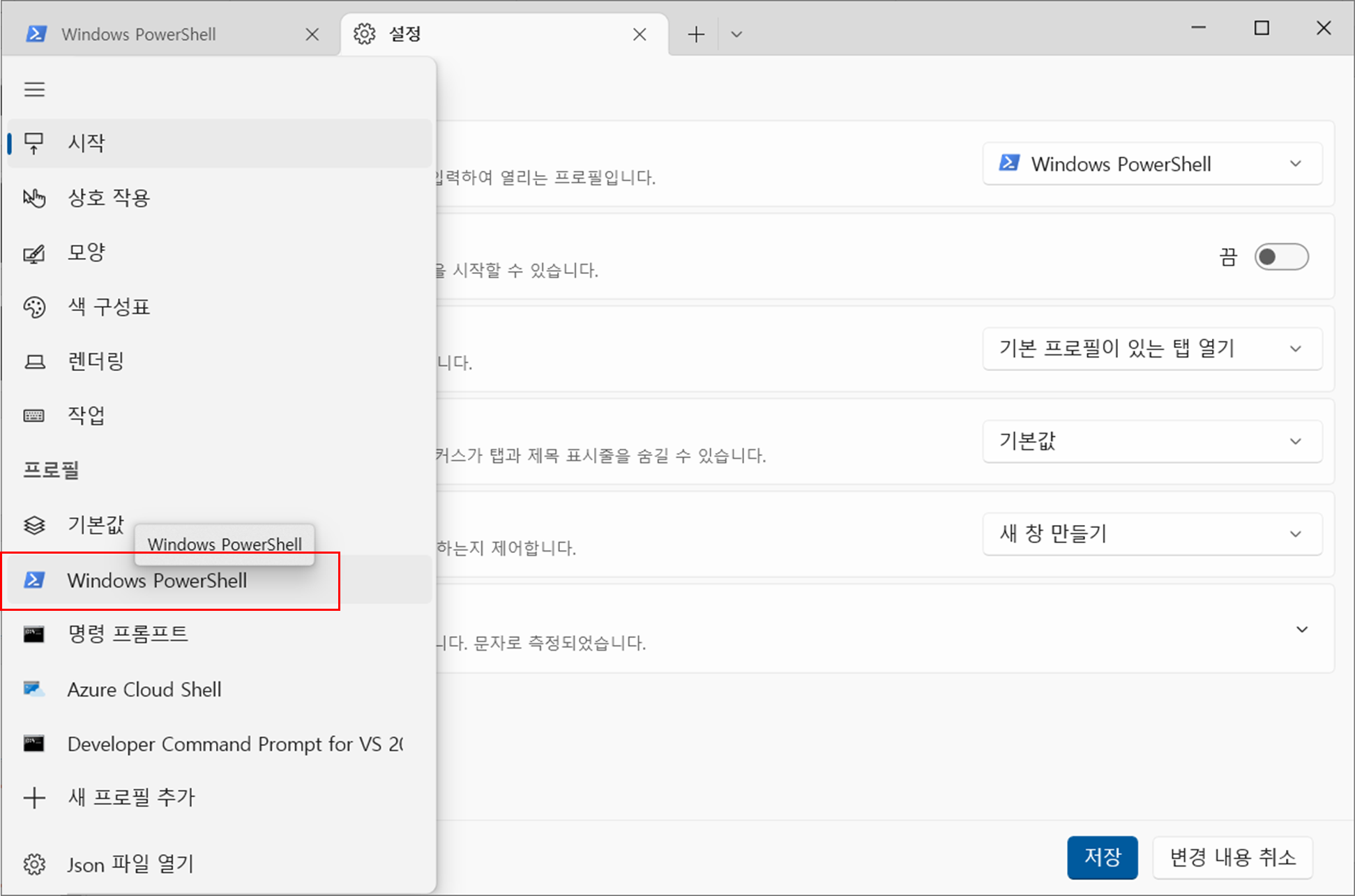
이어서, 화면 하단에 "모양"을 선택하면 다음과 같은 화면을 만날 수 있고, 테마(색 구성표)와 글꼴(폰트)을 원하는 것으로 변경 후 "저장"을 누르면 된다.
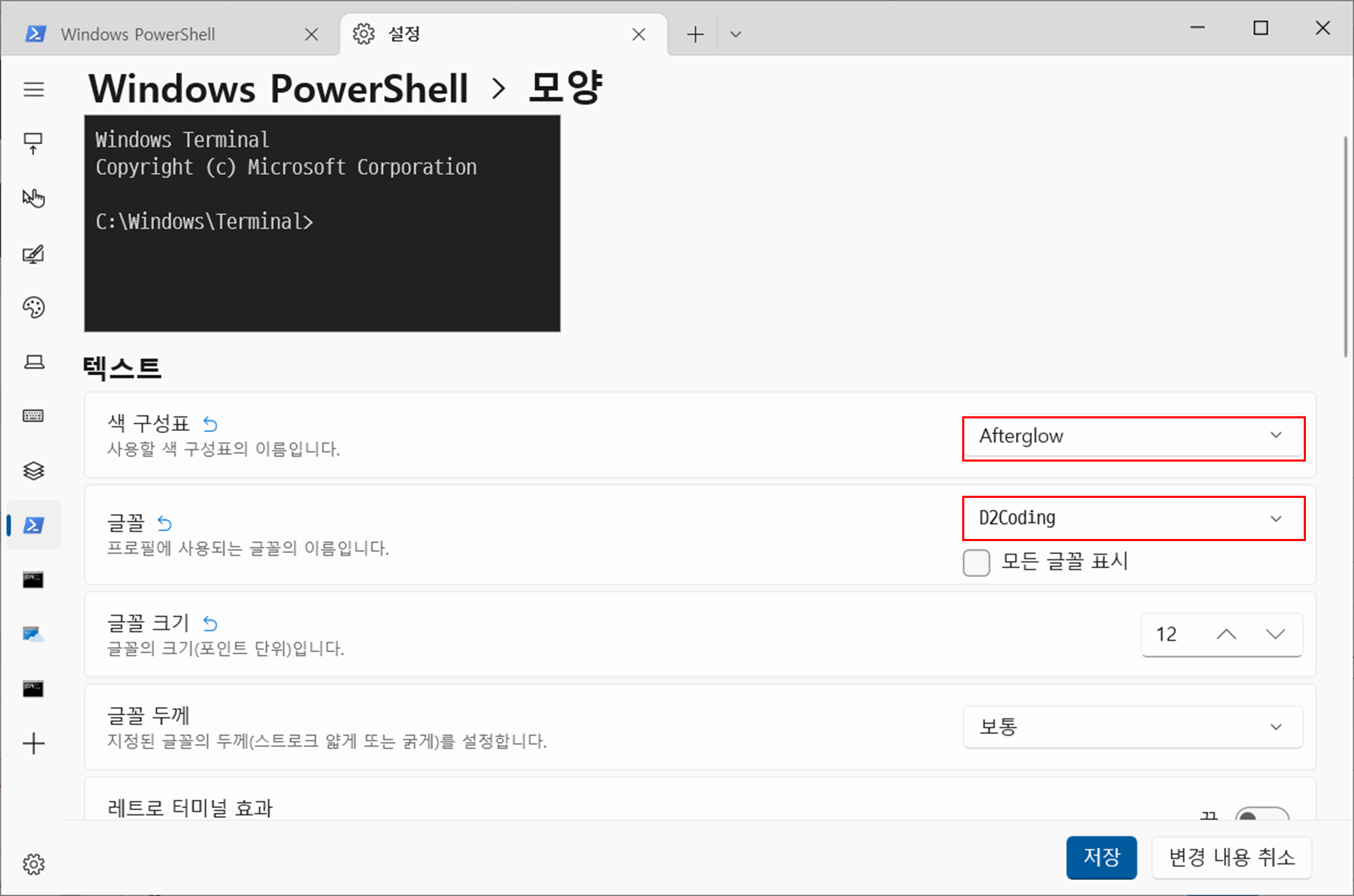
이렇게 적용한 Windows Terminal의 모습은 다음과 같다. (사실 위에서 보여준 화면이 이미 적용 후의 모습이다)
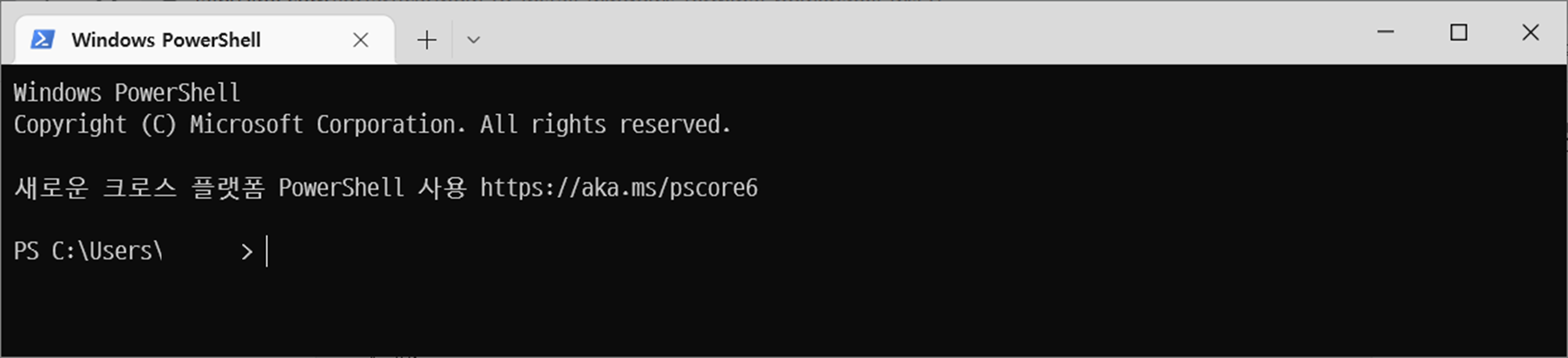
아래는 Ubuntu나 Mac OS X에서 zsh + oh-my-zsh 조합으로 사용하듯이, Windows PowerShell과의 조합으로 사용할 수 있는 Posh와 oh-my-posh를 적용하는 방법에 대한 포스트이니 참고하길 바란다. (사실 귀찮아서 더 작성 못하겠...)
Windows 터미널 설정: Powershell Core + Posh-Git, Oh-my-posh 설치하기(feat. choco)
이번 포스팅에서는 패키지 관리 솔루션인 Chocolatey의 도움을 받아 Windows Terminal, Powershell Core을 설치하고 Powerline 테마를 설정하는 방법을 소개합니다. Choco🍫 설치 Chocolatey는 패키지 관리 솔루션
devbull.xyz
https://comocloud.tistory.com/203
윈도우 터미널(PowerShell) zsh 스타일 적용
1. 관리자 권한으로 PowerShell 실행 2. 이하 명령어 실행(Y 입력) Install-Module posh-git -Scope CurrentUser Install-Module oh-my-posh -Scope CurrentUser 3. 이하 명령어로 PowerShell에서 스크립트 허용..
comocloud.tistory.com
https://ohmyposh.dev/docs/themes
Themes | Oh My Posh
Oh My Posh comes with many themes included out-of-the-box. Below are some screenshots of the more common themes.
ohmyposh.dev
'Tip and Tech > Windows' 카테고리의 다른 글
| 윈도우(Windows) 원격 데스크톱 다중 접속 환경 구축하기 (0) | 2024.03.08 |
|---|---|
| 윈도우(Windows) 원격 접속 환경 구축하기 (0) | 2021.06.01 |
| 윈도우(Windows)에서 원격 접속하기 (0) | 2021.05.31 |


